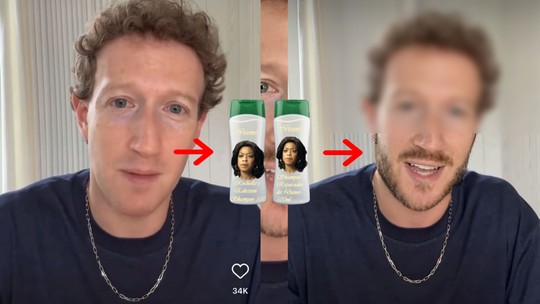O Windows 10 conta com uma ferramenta para a criação de disco de recuperação. O recurso, que permite resolver problemas e restaurar o computador, é muito útil para quem fez upgrade e não possui uma mídia física do sistema operacional da Microsoft. Veja como acessar e usar a ferramenta.
/i.s3.glbimg.com/v1/AUTH_08fbf48bc0524877943fe86e43087e7a/internal_photos/bs/2021/O/J/7WBevBQDmKGadAhAWERg/2015-08-10-img-3648.jpg)
Passo 1. Clique na barra de busca do Windows 10 e digite “unidade de recuperação” (sem as aspas). Depois isso, abra o primeiro resultado;
/i.s3.glbimg.com/v1/AUTH_08fbf48bc0524877943fe86e43087e7a/internal_photos/bs/2021/M/0/9BEAg5TNSAcQpGcFFLHQ/2015-08-11-captura-de-tela-2015-08-07-as-145814.png)
Passo 2. Caso queira criar uma cópia da instalação do Windows, marque “Faça backup dos arquivos de instalação na unidade do sistema”. Essa opção permite formatar e reinstalar o sistema usando o pendrive, caso seja necessário.
Se você selecionou a opção, insira um pendrive de 4 GB ou mais e clique em “Avançar”. Caso contrário, um de 512 MB é suficiente;
/i.s3.glbimg.com/v1/AUTH_08fbf48bc0524877943fe86e43087e7a/internal_photos/bs/2021/g/q/jsNuzPQoy0W9VQhaQi9g/2015-08-11-captura-de-tela-2015-08-07-as-145827.png)
Passo 3. Selecione a unidade USB e clique em “Avançar”;
/i.s3.glbimg.com/v1/AUTH_08fbf48bc0524877943fe86e43087e7a/internal_photos/bs/2021/h/f/LM8lLYTZmDPNhh4ty7Xg/2015-08-11-captura-de-tela-21.png)
Passo 4. Clique em “Criar” e aguarde até que os arquivos sejam copiados para o pen drive. O procedimento poderá levar alguns minutos;
/i.s3.glbimg.com/v1/AUTH_08fbf48bc0524877943fe86e43087e7a/internal_photos/bs/2021/Q/B/KB7zxZQQGD9RygiFsGTg/2015-08-11-captura-de-tela-31.png)
Passo 5. Por fim, clique em “Concluir” para finalizar o assistente.
/i.s3.glbimg.com/v1/AUTH_08fbf48bc0524877943fe86e43087e7a/internal_photos/bs/2021/V/B/QP6OWWSIizuajoEn4FyQ/2015-08-11-captura-de-tela-61.png)
Pronto! Agora, você poderá criar um pendrive de recuperação do Windows 10 para corrigir problemas do sistema ou restaurar o PC.
Qual é o melhor Windows de todos os tempos? Comente no Fórum do TechTudo.